- 2016/10/9 14:15:35
- 类型:原创
- 来源:电脑报
- 报纸编辑:电脑报
- 作者:
盘点那些“智障”的Win 10设计
@俞木发
相信很多朋友已经升级到了Windows 10周年更新版,但是作为微软最新的操作系统,在日常的使用中我们仍然发现Windows 10中很多设计不尽如人意。下面一起来盘点那些“智障”的Windows 10设计(以最新的10.0.14393版为例)。
死板的输入法调整
大家都知道以前Windows是用“Ctrl+空格”或者“Shift+Ctrl”调整和切换输入法状态,Win10莫名其妙地进行改革,分为了“中英文状态切换”(必须按“Win徽标+空格”)和“不同的中文输入法切换”(Shift+Ctrl)。结果导致很多朋友都不知道如何进行中英文快速切换,只能用鼠标去点选。
另外,为了方便,很多朋友都会在本机安装多个输入法,有时需要调整输入法顺序以方便输入。不过在Windows 10中调整输入法的顺序并不容易,要依次进入“控制面板→时钟、语言和区域→语言→高级设置”,然后展开“替代输入法”下的输入法列表,选择一个作为默认输入法,这样才可以设置系统默认输入法置。
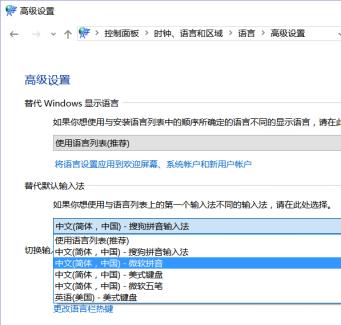
Windows 10设置默认输入法操作繁琐
如果要调整第三方输入法的顺序则要更为复杂,比如要将排序第二的搜狗输入法调整到最后,则要进入“设置→时间和语言→区域和语言→选择默认语言→选项→键盘”,接着将排序第二的输入法的输入法删除,然后再点击“添加键盘”,重新添加上述删除输入法才能完成排序,显然这么繁琐的操作会让每个人望而生畏。
小贴士:相比之下第三方软件,例如搜狗输入法管理功能则要设计得人性化多了,只要选择“管理→修复输入法→输入法管理器”,在打开的窗口即可方便进行默认输入法和输入法排序等操作。
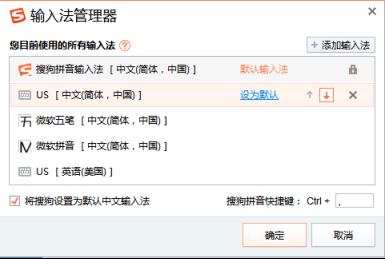
简单易用的搜狗输入法管理器
发虚的字体渲染效果
随着高清屏的普及,1920*1080已经是标配,2K、4K显示器也逐渐普及,不过对于很多小尺寸的高清屏,Windows对于这类屏幕字体渲染效果不佳一直是个顽疾,即使是在最新版的Windows 10中也没有多大的改观。比如在1920*1080小尺寸平板上,Windows 10会自动将字体缩放设置为125%,这种缩放效果导致系统很多窗口字体变得发虚,显示效果惨不忍睹。
产生这种问题的原因是Windows 10会自作聪明进行显示“最佳设置”,比如在高清屏上Windows 10自动帮你将屏幕的所有文本自动放大125%甚至更高(4K屏笔记本甚至会进行250%的放大),让你在小屏幕上能看清字体,而且默认用户无法直接修改设置,但是这样设置的结果是导致部分软件对话框字体发虚、模糊。因此解决问题的方法是将“更改文本、应用和其他项目的大小”重新调为100%。
其实,即便你处理得不好,大家也不是不能接受,但你至少得动个脑子,给大家说明一下情况嘛。比如在Windows启动的时候屏幕上显示一行大字——“您的屏幕分辨率相对尺寸来说偏高,我们将自动放大图标/字体,以获得更佳观看效果,但这有可能导致部分窗口字体模糊”,加上这样一句,不就OK了吗?要知道,电商上因为“显示模糊”退机的用户可是不计其数——微软的蠢,害死了多少人啊……
繁琐的WiFi管理
很多安装Windows 10的平板电脑和笔记本电脑都在使用WiFi的方式上网,为了WiFi的安全,很多朋友都会经常更改WiFi密码以免被其他人非法共享。如果对WiFi进行了上述更改,我们就需要重新对WiFi进行设置。
不过在Windows 10里对WiFi设置很繁琐,首先系统会自动记住原来旧密码,如果你没有之前没有激活“忘记”功能,那么系统会一直提示密码错误,只能进入“设置→网络和Internet→WLAN→管理已知网络”,选中更改密码的热点,点击“忘记”,才可以重新输入正确的密码(就是用这个方法激活)。
如果是周年版之前的Windows 10,WiFi密码还默认开启共享,Skype、Facebook好友可以共享你的WiFi(新版已经关闭该功能)。相比之下,Win8/8.1操作则要简单得多,只要在WiFi列表选中热点直接右击WiFi信号即可选择“忘记”,不需要激活哟!
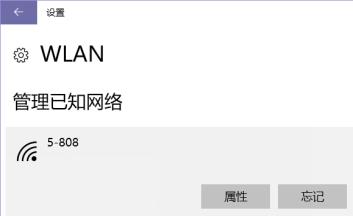
选择“忘记”某个WiFi的密码,才可以重新输入正确密码。真是愚昧的设计啊,密码不对了直接让重新输入不就得了
令人诟病的Edge
Windows 10启用了全新的Edge浏览器,不过对于用惯了功能强大的谷歌、火狐浏览器的用户来说,Edge的功能显然不能令人满意。比如后浏览器支持自行安装各种功能强大的插件来扩展浏览器的功能,但是Edge直到周年版才支持插件的安装,而且目前也只有13个插件可供使用,和谷歌、火狐浏览器插件库简直无法比较。
此外,Edge虽然支持快捷键操作,但是却没有任何提示,也没有可查看快捷键的地方,更无法修改默认的快捷键,也不支持任何拖拽上传的功能,无论是文件、URL或图像和视频,无法全屏浏览(F11默认无效)、不支持双击关闭标签等。这些原来浏览器中常见的功能,Edge不支持(或者支持严重不足),这都给Edge用户实际使用带来极大不便。
小贴士:谷歌浏览器不错!如果不喜欢Edge可以用谷歌浏览器替代。
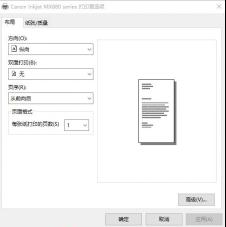
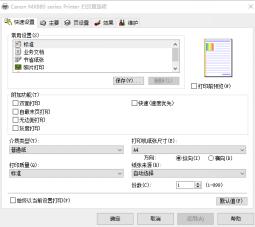
原厂家驱动 到底装还是不装
@李剑锋
在Windows 10的驱动程序库相当丰富,除了一些偏门或是很早的打印机之外,大多数打印机都可以自动安装驱动程序并进行打印。不过,在自动安装驱动后,一些用户反馈,打印机的打印质量、维护等设置界面全都找不到了,在打印首选项上,仅有简单的黑白/彩色选择和纸张来源的选择,如果要打印照片或复杂图形怎么办?
出现这个问题的原因很简单,Windows的驱动程序库再丰富也有个限度,虽然覆盖面比较广,但主要是基本的驱动程序,其目的只是为了让打印机可以使用,而要让打印机发挥最大效率,那还是需要下载并安装原厂驱动程序。
以canon MX880为例,在使用Windows 10自带驱动时,其打印首选项的控制功能极弱,而在下载并安装原厂驱动后,就可以方便的从打印质量,模式页面和效果上,对打印机进行设置,同时,还能够对喷头校正,清洁的环节,进行维护性操作。从而让打印机保持较好的打印状态。
Windows 10自带驱动与原厂家驱动的不同
因此,除非是临时使用打印机,否则安装厂家提供的驱动程序是十分有必要的,其实方法也很简单,只需要到厂家官网搜索打印机型号,并下载这一打印机for windows10的驱动,安装后,在“我的电脑→控制面板→设备与打印机”下,右键点击打印机,在“打印首选项”下,即可对打印机进行全面的设置。
小贴士:Windows 10还有一个Microsoft XPS Document Writer虚拟打印机,它解决的则是打印文件兼容性问题,当你身边没有打印机,需要将东西拷贝出去打印时,有时会出现打印店无法打开文件的窘况。此时,只需要将文件载入Microsoft XPS Document Writer打印机,指定生成文件名和目录,就会生成一个后缀为XPS的文件,而这个文件在IE等浏览器中是可以打开的,可以使用浏览器模式打印了。
| 更多关于 Win10版 的文章 |
报纸客服电话:4006677866 报纸客服信箱:pcw-advice@vip.sin*.c*m 友情链接与合作:987349267(QQ) 广告与活动:675009(QQ) 网站联系信箱:cpcw@cpcw*.c*m
Copyright © 2006-2011 电脑报官方网站 版权所有 渝ICP备10009040号





