- 2018/12/11 10:12:35
- 类型:原创
- 来源:电脑报
- 报纸编辑:电脑报
- 作者:
现在很多安全软件都提供了沙箱的功能,通过该功能用户可以将应用和系统进行有效的隔离,避免电脑病毒对系统进行任何破坏。不久前微软公司宣布,会在Win10系统的Windows Defender杀毒软件里面,引入全新的沙箱运行机制,从而使得整个杀毒软件处于沙箱的保护之中。这样所有针对杀毒软件的破坏攻击,都可以被有效阻止。由于该功能目前还处于测试阶段,因此在默认状态下并没有激活这一运行机制,不过用户可以通过手动的方法来激活这种全新的运行机制。
激活沙箱运行模式
用户如果想要使用这个全新的运行机制,首先要保证自己的系统已经升级到最新的Win10正式版本。接着在系统右下角的搜索框中输入cmd,在弹出的菜单中找到“命令提示符”后,点击鼠标右键,选择菜单中的“以管理员身份运行”命令。接下来在命令提示符窗口中输入“setx /M MP_FORCE_USE_SANDBOX 1”命令并回车,当运行后提示“成功:指定的值已得到保存”,就表示命令执行成功(图1)。
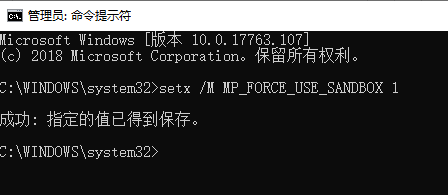
然后重新启动操作系统,就可以激活 Windows Defender 沙箱运行模式了。如果用户还是不能确认这种模式已经成功运行,那么先将鼠标移动到最下方的任务栏,点击鼠标右键后在菜单中选择“任务管理器”命令,打开系统的“任务管理器”后,选择“进程”列表查看其中是否有 MsMpEngCP.exe 和 MsMpEng.exe 这两个进程,如果有的话就可以证明沙箱已经成功运行了。如果用户安装有第三方的杀毒软件,这时 Windows Defender会自动停止运行,因此就无法看到这两个相关的进程。
小提示:当微软正式推出这个全新的沙箱运行模式后,就会自动随着 Windows Defender 杀毒软件的运行而激活,到时候用户就不用再进行繁琐的手工操作了。
关闭沙箱运行模式
如果用户不喜欢使用这种全新的沙箱运行模式,或者说这种运行模式与其它软件程序发生冲突的话,就可以考虑将这种模式关掉。首先在 Windows 10 系统桌面的“此电脑”图标上单击鼠标右键,在弹出的菜单里面选择“属性”命令打开系统属性,接着点击左侧列表中的“高级系统设置”命令(图2)。
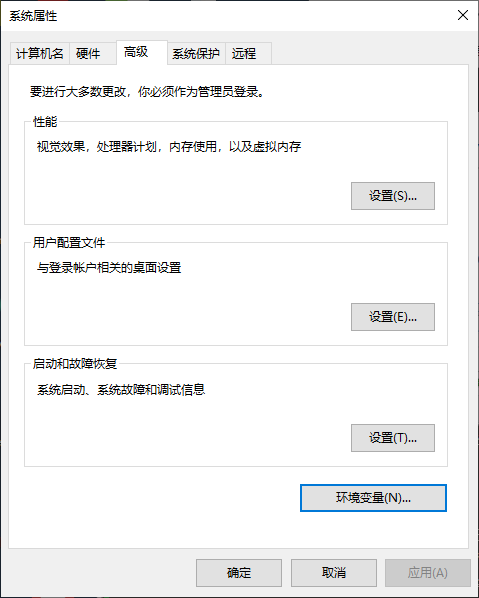
在弹出的对话框切换到“高级”标签下,点击下面的“环境变量”按钮。在弹出的“环境变量”对话框的“系统变量”列表中,就可以看到一个名为“MP_FORCE_USE_SANDBOX”的变量,它就是由沙箱运行模式创建的一个变量。用户在列表中选中该变量后,点击右下角的“删除”按钮将它删除(图3),然后点击“确定”按钮并重新启动操作系统,就可以关闭这种全新的沙箱运行模式了。
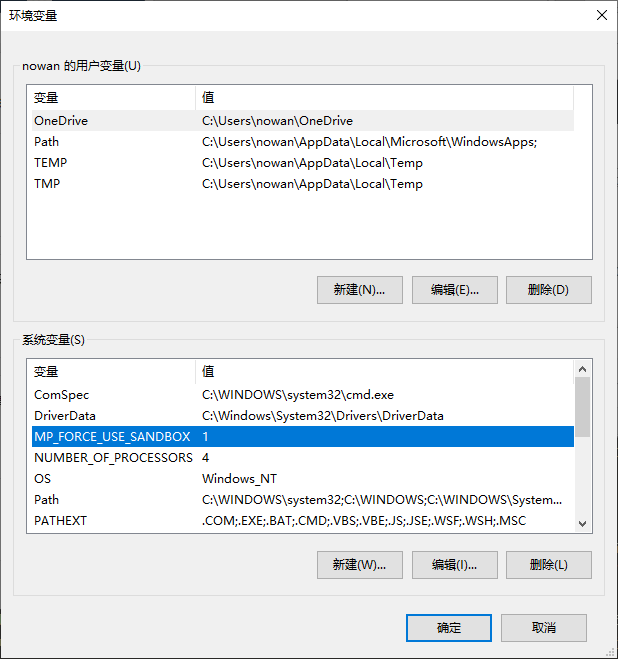
小提示:用户可以通过按下键盘上的Win+R快捷键,打开系统的“运行”输入框,在其中输入“SystemPropertiesAdvanced.exe”这段命令并回车,就可以快速地打开系统属性的“高级”标签。
巧用逆透视功能快速完成Excel数据的合并
同事前来求助,称使用Excel时遇到一问题:如图1,A列是带有合并单元格的部门名称,右侧是各部门的人员姓名,每个部门的人数也没有规律,现在她希望将各个部门的人员合并到同一个单元格,并使用逗号进行分隔。除了手工操作之外,有没有更高效的方法呢?其实可以借助Excel 2016/2017的逆透视功能完成上述需求。
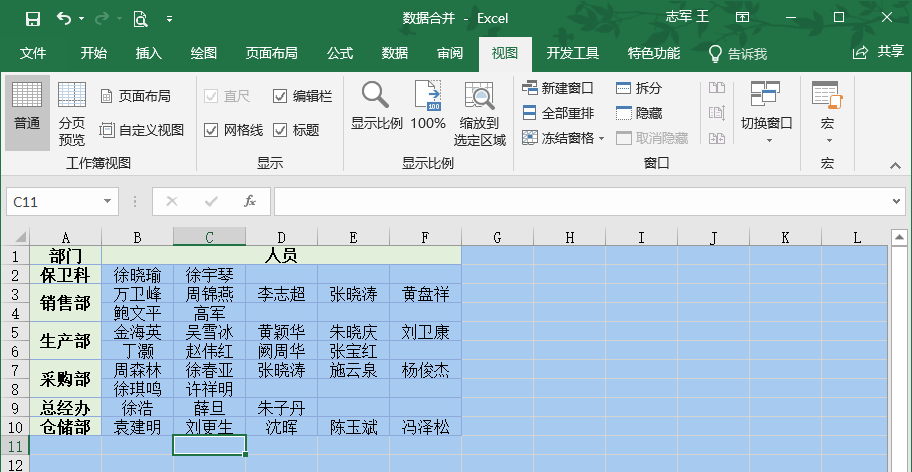
第1步:获取数据
切换到“数据”选项,单击数据区域任一单元格,在“获取转换数据”功能组依次单击“获取数据→自文件→从工作簿”,按照提示载入需要处理的文档,导入导航器(图2),在这里选择工作表名称,点击右下角的“编辑”按钮。
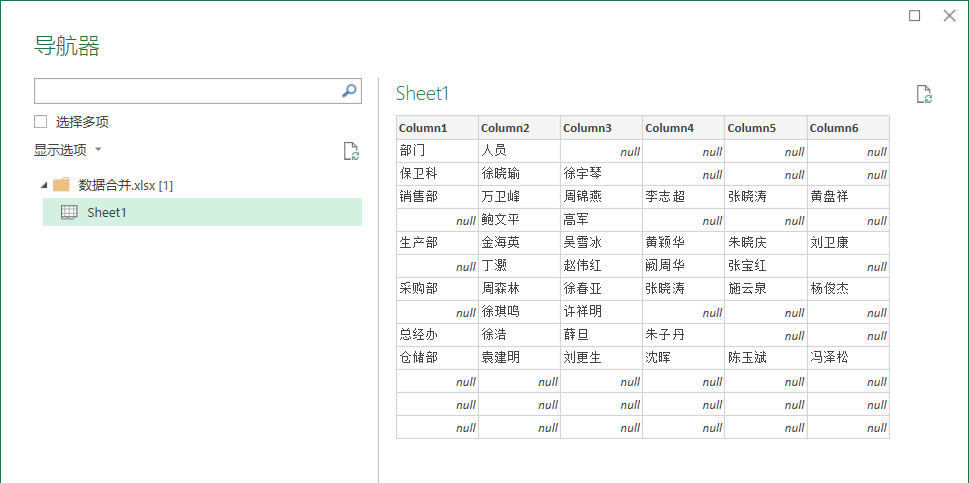
第2步:逆透视
进入Power Query编辑器界面,单击“部门”所在列的列标,切换到“转换”选项,在“任意列”功能组依次选择“填充→向下”,这一步骤是将该列原来合并的单元格拆分并填充完整;依次选择“逆透视列→逆透视其他列”,效果如图3所示;单击“属性”所在列的列标,点右键删除,再单击“将第一行用作标题”。
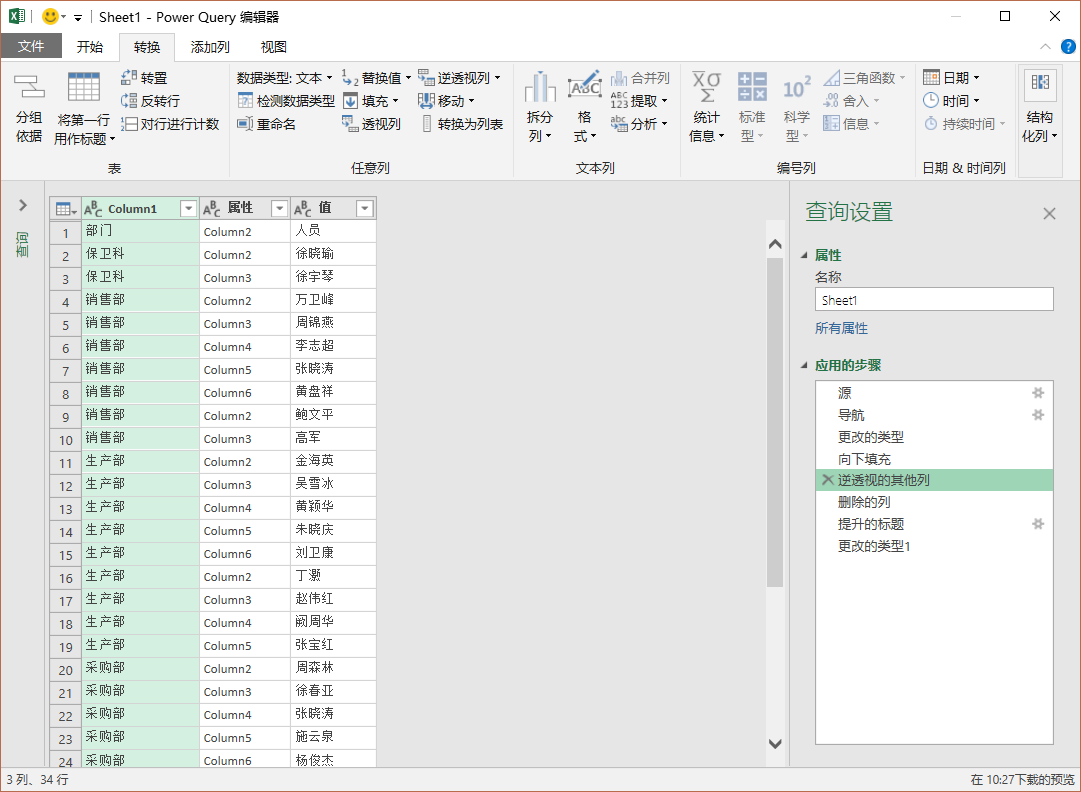
第3步:分组
在“表”功能组选择“分组依据”,此时会弹出“分组依据”对话框,分组依据的字段名选择“部门”,新列名输入“人员姓名”,操作选择“所有行”,确认之后关闭对话框。
第4步:增加字段
切挣到“视图”选项,勾选“编辑栏”复选框,将光标定位到编辑器,在“each_”后增加字段名“[人员]”,修改“type”后的字段类型为“list”,按下回车键。
第5步:提取值
单击“人员姓名”字段的扩展按钮,从快捷菜单选择“提取值”,此时会弹出“从列表提取值”对话框(图4),分隔符选择逗号,现在看到的就是图5所示的合并效果,最后返回“开始”选项,选择“关闭并上载”即可。
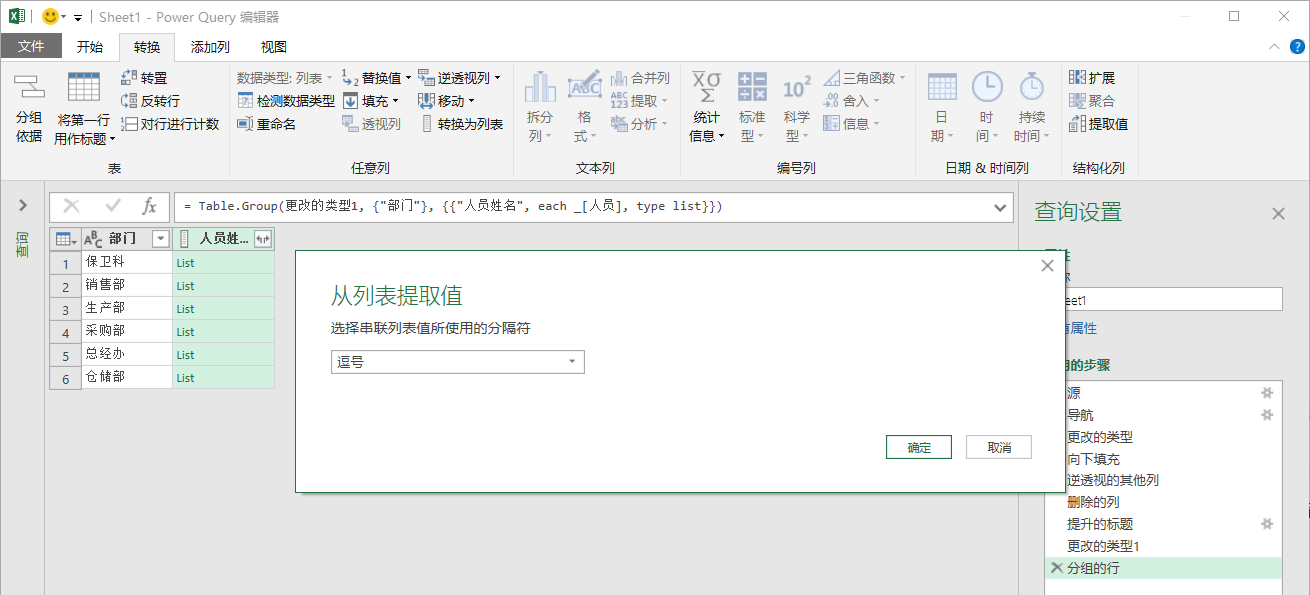
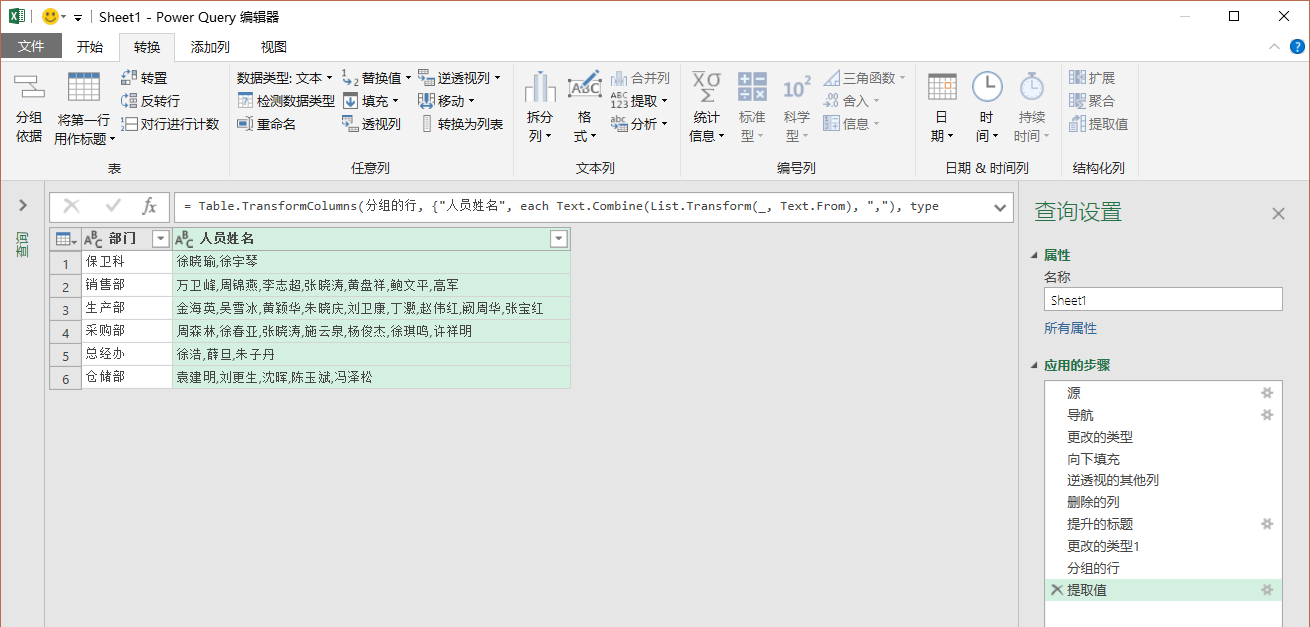
通过上述方法合并的数据,可以说是一劳永逸,如果数据源增加了新的数据,只要在“数据”选项单击“全部刷新”,就可以获得最新的合并效果,并不需要手工操作。
Office助力小工具
输入一直是个很烦人的事情,尤其原件是印刷品或照片时,办公用户还得一个字一个字地输入,痛苦啊!这时,能从扫描件或照片中提取文字的OCR软件,当然是你最需要的了。
OCR扫描王
大小:10.7MB
适用平台:安卓
软件性质:免费
功效:手机拍照,将图片转换为文本
拿起手机,对着屏幕或印刷品轻轻一拍,再选定需要识别的区域,就可以轻松进行OCR扫描识别,提取其中的文字。OCR扫描王的使用非常简单,而这款应用的识别率还是比较高的,在原稿和拍摄清晰的情况下,几乎不需要修改,就可以将识别提取后的文档复制,再进行编辑使用,要说优点,还有一个,那就是免费。
捷速OCR文字识别
大小:1.35MB(安装文件)
适用平台:Windows
软件性质:收费(88元/终身)
功效:高识别率,保持输出文本格式
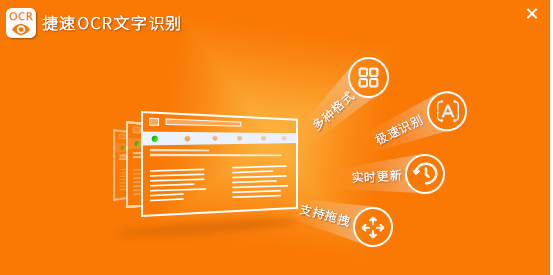
如果能对PDF文件进行文字批量提取,对有繁重OCR任务的办公用户绝对是个福音,而且在识别提取后,依旧能保持文件原有的机制和版式,这就免去了复杂的排版。捷速OCR文字识别具有高达95%的识别率,只要原稿完整清晰,几乎不需要人工进行重新修改。再加上对中英文多种文字的支持,也大幅降低中英文混排时的识别错误率。高速,强大的功能,表现的确不错,不过,这是一款付费软件,但88元的终身使用费用,还是蛮值的。
汉王V587 速录笔
价格:499元
适用平台:Windows
功效:轻轻一扫,截取文章摘要
对于学生和文字工作者来说,在印刷品中摘抄是常用的操作,这时候具有OCR功能的速录笔就是极好的选择了。在需要摘抄的片段上,用汉王V587 速录笔轻轻一划,就可以将印刷品变成文字,输入电脑。而汉王V587 速录笔不仅识别率高,而且还可以识别翻译中文、英语、日语、韩语等多种语言,也能识别魏碑、仿宋、楷书、隶书等多种字体,再加上20g的重量,让你手持识别时不会感觉累。

报纸客服电话:4006677866 报纸客服信箱:pcw-advice@vip.sin*.c*m 友情链接与合作:987349267(QQ) 广告与活动:675009(QQ) 网站联系信箱:cpcw@cpcw*.c*m
Copyright © 2006-2011 电脑报官方网站 版权所有 渝ICP备10009040号





